Önemli: Aşağıdaki adımlardan herhangi birini atlamayın! Kısmen bu adımlardan herhangi birini de yardımcı olmaz tamamladıktan!
Giriş
Windows bilgisayarları için markaların yanı sıra PC'lerde kullanılan donanım olası kombinasyon listesi neredeyse sınırsızdır - Bu uyumluluk sorunları veya bileşenlerin istenmeyen etkileşimi yol açabilir. Ayrıca, birçok PC bilgisayar ve bileşenleri ofis uygulamaları veya oyun için iyi bir performans sunmak için tasarlanmıştır. Müzik üretimi için kullanılan bir bilgisayar yerleştirilen talepleri genellikle ofis veya oyun bilgisayarları için daha oldukça farklıdır. Sonuç olarak, bu ayarlamak için genellikle gereklidir off-the-raf yeterince iyi gerçek zamanlı ses için gerçekleştirmek çok ya da kendini inşa bilgisayar sistemleri. Bu makalede, en önemli ayar ipuçları gösterir. Burada sözü Her ucu zaten ses kopmalar ve eserler ile uğraşmak zorunda durumda, bu nedenle, bu makale yazdırmak için zaman ayırın dikkatle okuyun ve birbiri ardına öneri deneyin, kullanıcılara çok yardımcı olur.
Kullanım ASIO Sürücüler
İlk olarak, indirmek ve ses kartı için en son sürücüyü yükleyin. Kullandığınız ses uygulamasının içinden, her zaman ses kartı için ASIO sürücü yararlanmak, ve DirectSound veya WASAPI sürücü değil emin olun.
ASIO sürücü ses kartı için mevcut değilse, o zaman ASIO4ALL, en ses kartı ile çalışan bir genel ASIO sürücü indirip kurabilirsiniz. Bunu kullanmak için, aşağıdaki linkten en son ASIO4ALL sürücü indirin:
http://www.ASIO4ALL.com
veya
http://download.cnet.com/ASIO4ALL/
Kendi ASIO sürücü sağlayan profesyonel bir ses aygıtı genellikle genel bir ses kartı ile ASIO4ALL kullanırken daha iyi performans lütfen unutmayın. Tipik olarak, müzik kayıt ve üretim için özel olarak tasarlanmış ses arayüzleri cihaza özel ASIO sürücüleri ile daha iyi ses kalitesi, daha iyi performans verir.
Native Instruments gibi SES KONTROL 1 veya AUDIO 8 DJ olarak farklı amaçlar için tasarlanmış ASIO sürücüleri, profesyonel sınıf arayüzleri bir dizi sunuyor.
Gecikme Ayarı
Arasındaki bilgisayarın ana işlemcisi anahtarları gibi grafik ekran, sabit disk erişim, gibi bağlı çevre birimleri ile veri alışverişi gibi farklı görevler işlerken Bilgisayar, geçici ses veri depolamak için bir ses tampon kullanmanız gerekir MIDI kontrolörleri ve, tabii ki, ses işleme. O anda tüm bunları yapamaz, çünkü çeşitli süreçlerin veri tampon gerekiyor - ve ses tampon (ayrıca tampon boyutu, gecikme, süreç tampon, örnek tamponu adlı) bir kural devreye giriyor.
Ses tampon boyutu ve ortaya çıkan gecikme arasında doğrudan bir ilişki olduğu için daha küçük bir ses tampon tercih edilir. Terimi gecikme bir eylem (bir mikrofona örneğin şarkı) performans ve sonuç (örneğin ses hoparlörlerin arka çıkıp işitme) işitme arasındaki gecikme açıklar. Daha büyük arabellek boyutu gecikme büyük, ve onunla birlikte, artık bir eyleme ve bunun sonucunda işitme arasındaki gecikmedir. işlem Yaparken Bu aklınızı karıştırabilir.
Daha küçük bir arabellek boyutu kullanmanın dezavantajı daha küçük arabellek boyutu / gecikme, daha bilgisayarınıza çalışmak zorunda olmasıdır. Bilgisayarınız seçilen tampon boyutta görevli tüm iş işleyemez, sizin ses çıkar ve tıklama veya diğer eserler işitme başlayacak.Bu ses tampon boyutunu artırmak zorunda olacağı anlamına gelir, bu nedenle bilgisayarınızın iş yükü ile başa çıkabilir.
512 bir ASIO gecikme ayarı (arabellek boyutu) ile başlar ve bu artifaktsız sonuçlar verir olmadığını kontrol edin. Aksi takdirde, her seferinde bir artış ile tampon boyutunu artırmak ve yeniden deneyin.
Ancak, bazı modern Multicore işlemciler üzerinde daha yüksek ayarları (örneğin orada 512 ile doludur, ancak tampon olarak ayarlanmış 256 örnekleri ile olabilir) ile daha düşük gecikme ayarları ile daha iyi sonuçlar alabilirsiniz. Bu nedenle test etmek en azından ayarları 256 ve 512.
TRAKTOR sadece: Bu ayarlar genellikle TRAKTOR kullanıcılar için en iyi sonuçları sunmak olarak ilk 128 numune verin kullanmayı deneyin, yani: 128, 256, 384 ve 512.
Üçüncü taraf analiz Araçları
PC performance problems.
O zamanlarda bilgisayar performans sorunları kök nedenini belirlemek zor olabilir.Neyse ki, bazı uygulamalar online olarak mevcuttur ve ücretsizdir, bu tür sorunları çözmek ile büyük bir yardım olabilir. DPC Latency Checker (aşağıda açıklanmıştır) görsel bilgisayarınızda çalışan bir şey ses işleme yolunda elde ettiğini gösterir ve sorunun ne kadar ciddi bir fikir verir. Bir kez bir sorun olduğunu tespit, LatencyMon uygulama mümkün sorunun nedenini olan özel bir sürücü veya hizmeti tanımlamak için yapar. Her iki uygulama ve genel kullanım aşağıda açıklanmıştır.
DPC Latency Checker
DPC Latency Checker
- Indirin ve gelen "dpclat.exe" uygulamasını çalıştırın Thesycon web.
- (Kurulum gerektirmez) uygulamasını başlatın.
- Ses yazılım hem de çalışırken bir ya da iki dakika çalıştırın.
Bilgisayarınızın yapılandırmasına bağlı olarak sadece yeşil çubuklar (iyi) olsun ya da sarı hatta kırmızı bar (kötü) olsun:

İyi sonuçlar: Yukarıda vurdu ekranı iyi gerçek zamanlı ses için uygun gereken bir bilgisayar sistemi gösterir.

Kötü sonuç: Bu ekran görüntüsü bilgisayarınızın büyük olasılıkla kopmalar ve ses eserler ürettiğini gösterir.
Herhangi bir sarı ya da kırmızı sivri görürseniz, diğer (genellikle olmayan ses ile ilgili) işlemleri bilgisayarınızın işgal olduğunu göstermektedir CPU , bu boş çalıştırmak için ses tampon neden olacağı olası sonuç ile, çok uzun süre hataları neden tıklama veya ses bozulma.
Bilgisayarınızda verimli çalışıyorsa DPC Latency Checker görsel bir izlenim veriyor olsa da iyi bir şey ses performansı yolunda elde ettiğini, ya da, bu belirli bir aygıt veya sürücünün soruna neden olduğunu göstermez. DPC Latency denetleyicisi bir sorun olduğunu gösteren ise, cihaz sürücüsü veya hizmet sorunun nedenini hangi belirlemek için LatencyMon (sonraki tarif) kullanabilirsiniz.
LatencyMon
LatencyMon
DPC Latency Checker (son bölümü) herhangi bir sarı veya kırmızı sivri gösteriyorsa, sorunun kesin nedenini belirlemek için LatencyMon çalıştırın. LatencyMon yükleyici buradan indirilebilir:
http://resplendence.com/latencymon
Eğer LatencyMon başlattı sonra, ilk bilgisayarınızda çalışan işlemlerin bir analiz oluşturmak için sol üst köşesindeki yeşil Oynat düğmesine basmanız gerekir. Ses yazılım hem çalışırken en az 4 dakika analizi çalıştırın:

Sürücü izleme sonuçlarını görmek için Sürücüler sekmesini tıklayın. Daha sonra (bu sütunu görmek için pencereyi en üst düzeye çıkarmak gerekebilir) üzerinde en yüksek değerleri görmek için iki kez en yüksek Yürütme (ms) etiketli sütun başlığını tıklatın:

Her şey 1 daha düşük olduğu için bu ekran görüntüsünde, hiçbir sorunlu sürücüleri görebilirsiniz. 1 altındaki tüm değerler genellikle sorunlu değildir. Yukarıda bir şey raller ve / veya gerçek zamanlı ses uygulamaları ile terkinde neden olabilir.
Not: Tek sürücülerin bireysel gecikmeleri (örneğin 0.9 ve 0.5 sonuçları ile sürücüleri varsa, o zaman bu o zaman da aynı şekilde sorun yaratabilir hangi 1,4 ms Özetle olabilir daha sonra 1ms genel gecikme Özetle olabilir Eğer 1.4ms gecikme ile bir sürücü) olurdu.
Eğer 1 Yukarıdaki değerler varsa, mümkünse daha sonra Windows Aygıt Yöneticisi'nde etkilenen cihaz (lar) devre dışı, hangi cihazlar etkilenen sürücü (ler) ait kontrol edin. Cihaz devre dışı bırakılabilir eğer emin değilseniz, o zaman bu cihazın güvenli bir şekilde olabilir olmadığını öğrenmek için (gibi sütun 2'de gösterildiği gibi), sürücü adı ve / veya cihazın açıklaması için web arama çalışmalısınız devre dışı.
Biz sık sık Native Instruments rapor sürücüleri Gecikme Mon yüksek yüksek Yürütme değerleri neden olarak destekleyen bir listesini derledik. Ilgili bileşenleri hakkında Bu liste ve bazı ipuçları aşağıda PDF belgesi olarak bu makalede bağlıdır.
Windows Aygıt Yöneticisi'nde Cihazları devre dışı bırakma
Çoğu zaman, ses kopmalar nedeni ses işleme doğrudan ilgili olmayan sürücüleri veya arka plan hizmetlerdir. Onlar CPU düzenli görev ve kesintisiz ses işlemek için gerekli gerekli kaynakları götürmek. Gerekirse, size hangi cihazlar veya sürücüleri ait sorunlu olarak listelenen dosya adları LatencyMon hangi öğrenmek için internet arama olmalıdır - LatencyMon bilgisayarınızda sürücüleri veya bileşenlerin ses performans sorunlarına katkıda bulunabilecek bir fikir vermiş olması gerekir Bilgisayarınızı. Önünüzde potansiyel sorunlu cihazların veya sürücülerin isimleri listesi ile, Windows Aygıt Yöneticisi başlatın.
Önemli: İşte bu Windows için gerekli temel bileşenleridir beri devre dışı asla bu cihazların bir listesi: Sistem zamanlayıcısı, Klavye, Sistem CMOS / gerçek zaman saati, Microsoft ACPI-Uyumlu Sistem, Sayısal veri işlemcisi, Birincil IDE Kanalı, İkincil IDE Kanal, Görüntü Denetleyicisi, Ultra ATA Depolama yöneticisi. Genel olarak, şube "Sistem aygıtları" listelenen şey devre dışı olmamalıdır.
- Sağ masaüstünüzde Bilgisayar simgesini tıklatın. Daha sonra Özellikler 'i seçin> Aygıt Yöneticisi
- Aygıt Yöneticisi, aygıt bulun (ler) LatencyMon sorunlu olarak rapor. Bu (yukarıda nota bakınız) bilgisayarınızın temel çalışma için gerekli olmayan bir cihaz ise, sağ bileşeni tıklayın ve (kaldıramazsınız!) Devre dışı bırakmak seçin. Bu ses terkinin sorunu çözüp çözmediğini kez sorunlu cihazları (LatencyMon göre), test devre dışı.
- Genellikle daha fazla LatencyMon sorunlu olarak listeledik olmayabilir bile sistem kaynaklarını (veya ek kaynak tasarrufu sorunu çözmek için yardımcı olur test etmek için),, korumak için devre dışı bırakılabilir ek cihazlar şunlardır:
Network adapter
Ağ adaptörüWLAN card
WLAN kartıBluetooth port
Bluetooth bağlantı noktasıInfrared Port
KızılötesiACPI compliant battery
ACPI uyumlu pilTrackpad (only disable, if a mouse is also connected)
Trackpad (fare de bağlıysa sadece, devre dışı bırakma)Video camera
Video kameraDVD drive
DVD sürücüsüAny third party component that is not an essential part of the system (be careful and only deactivate components you recognize and that are not required for Windows to function)
(Dikkatli olun ve sadece tanımak ve bileşenleri devre dışı işlev Windows için gerekli değildir) sisteminin önemli bir parçası olmayan herhangi bir üçüncü taraf bileşenBuilt-in sound card (only if you are using an external sound card such as TRAKTOR AUDIO 6/10 or another USB sound interface from a third-party manufacturer)
Dahili ses kartı (örneğin TRAKTOR SES gibi harici bir ses kartı kullanıyorsanız yalnızca 6/10 veya bir üçüncü taraf üreticiden başka bir USB ses arabirimi)
Disconnect USB and Firewire Devices
Kes USB ve Firewire Cihazları
Aygıt veya sürücü, karşılaştığınız ses sorunu tanıtmak kesmek ya da ses arabirimi dışındaki tüm USB veya bilgisayarınıza bağlı FireWire cihazlar, kaldırmak hangi belirlenmesi amacıyla.Sorunlar hala devam ederse o zaman test edin.Aksi takdirde, her seferinde bir cihaz bağlamak ve yeniden test edin. Sorun belirli bir aygıtı yeniden bağladıktan sonra yeniden belirirse, bu aygıt için bir sürücü güncellenmiş veya güncellenmiş firmware aramak veya üreticisine başvurun.USB ses aygıtı USB portundan yeterli güç almazsa ses düşümü için başka bir olası nedenidir. Aynı dahili USB kök hub bağlı diğer cihazların çok fazla paylaşılan Mevcut güç tüketen eğer ortak bir nedenidir.Tüm ek cihazları sökerken sorun sağlanması kaybolduktan sonra bağlantı noktalarından daha iyi çalışıp çalışmadığını, bilgisayarınız ve test çeşitli USB bağlantı noktalarına aynı anda bir cihaz bağlayın. BIOS Update
BIOS Güncelleme
BIOS anakart üzerinde bir çip üzerinde çalışan bir mini-İşletim Sistemi Temel Giriş Çıkış Sistemi anlamına gelir. BIOS anakart bireysel bileşenleri (bir donanım yönetimi düzeyde, Windows karışımı eklenir girmeden önce) birlikte nasıl kontrol eder. BIOS güncellemeleri genellikle anakart bileşenlerinin performansını artırmak - çoğunlukla hata sabitleyerek.yeni bir yazılım olduğu gibi, BIOS için güncelleştirmeler genellikle yayımlanan ve hataları gidermek ya da performansını artırmak - bazen dramatik.
Eğer bir off-the-raf markası bilgisayar (örneğin Dell, HP / Comp**, vb) üreticinin ana sayfasını ziyaret edin ve tam bilgisayar modeli için mevcut en son BIOS güncelleştirmesini indirmek ve kurmak var. Bu talimatları genellikle web sitesinde yayınlanan veya indirilen güncelleştirme ile gelmektedir. ir kendini inşa bilgisayarınız varsa, en son BIOS güncelleştirmesini bulmak için anakart üreticisinin web sitesini ziyaret edin. Bilgisayarınızdan en iyi performansı almak gerekiyorsa en son BIOS sürümünü çalıştımak çok önemlidir!
Chipset / Component Driver Update
Chipset / Bileşen Sürücü Güncellemesi
Intel, AMD, Nvidia, SiS or VIA.
Yonga seti gibi sabitdisk ve USB çalışma gibi temel işlevleri, kullanımı vardır bilgisayarınızın anakart üzerinde önemli işlemci yongaları bir grup (bir kenara bilgisayarın ana işlemci), ifade eder, vb bazı yaygın yonga seti üreticileri Intel, AMD, Nvidia, SiS veya olan VIA. Windows, genellikle, genel yonga seti sürücüleri bir dizi yerleşik olan ancak, bu genellikle mümkün olduğu kadar çok farklı modelleri ile uyumlu olma amacıyla bir tek beden uyan tüm çözüm olarak tasarlanmıştır. Yongaseti üreticisi tarafından sağlanan özel-özel sürücüleri sık sık Windows 'genel sürücüleri yerleşik çok daha iyi performans elde.
Eğer bir off-the-raf markası bilgisayar (örneğin Dell, HP / Comp**, vb) üreticinin ana sayfasını ziyaret edin ve tam bilgisayar modeli için mevcut en son yonga seti sürücüleri indirmek ve kurmak var. Yükleme yönergeleri genellikle bilgisayar üreticisinin web sitesinde yayınlanan, ya da indirdiğiniz güncellemeleri ile donatılmıştır. Bir kendini inşa bilgisayarınız varsa, en son yonga seti sürücüleri bulmak için anakart üreticisinin web sitesini ziyaret edin.
Aynı bilgisayarınızda yüklü olan tüm diğer donanım bileşenleri için geçerlidir: Bu ağ bağdaştırıcısı, yüklenmiş olabilir veya bağlı ses arayüzleri, FireWire kontrolörleri, grafik sürücüleri ve diğer aygıtları veya çevre birimleri dahili gibi bileşenler için tüm sürücü güncellemeleri indirin ve kurun Bilgisayarınıza. bilgisayarlar için, bu sürücüler genellikle de bilgisayar üreticisinin web sitesinde bulunabilir.Kendini inşa bilgisayarlar için, her donanım bileşenin üreticisinin web sitelerini ziyaret ve en son mevcut sürücüleri indirmek ve kurmak gerekir.
Energy Options
Enerji Seçenekleri
.
Modern bilgisayar sistemleri ve özellikle mobil cihazlar, mümkün olduğu kadar çok enerji tasarrufu amacıyla tasarlanmıştır. .
Ancak, bu ses kopmalar yaşamaya daha olası hale, bilgisayarın genel performansını pahasına genellikle. Aşağıdaki enerji tasarrufu ile ilgili performans sorunları ortadan kaldırmak için denenmelidir.
Go to Start > Control Panel > System and Security > Power Options.
> Denetim Masası> Sistem ve Güvenlik> Güç Seçenekleri Başlat.Set the Power Scheme to High Performance (if this setting is not available, click on Show additional plans first).
Yüksek Performanslı (bu ayar mevcut değilse, ilk Göster ek planları tıklayın) için Güç Düzeni ayarlayın. Then click on Change plan settings .
Daha sonra Plan ayarlarını değiştir tıklayın. On the next page set both Turn off the display and Put the computer to sleep to Never .
Bir sonraki sayfada iki Ekranı kapatma ve Asla Bilgisayarı uyku koyun ayarlayın.

Then click Change advanced power settings .
Daha sonra Gelişmiş güç ayarlarını değiştir'i tıklatın. In the window that opens make sure you have the following settings:
Eğer aşağıdaki ayarları olduğundan emin olun Açılan pencerede:
Hard disc > Turn off hard disk after > Setting (Minutes) = Never
Sabit disk>> Ayarı (Dakika) sonra sabit disk kapatın = AslaSleep > Sleep after > Setting (Minutes) = Never
Uyku> Uyku> Ayarı (Dakika) = Asla sonraUSB settings > USB selective suspend setting > Setting = Disabled
USB ayarları> USB seçici = Engelli> Ayarlar ayarı askıyaDisplay > Turn off display after > Setting (Minutes) = Never
Ekran>> Ayarı (Dakika) sonra ekran kapatma = AslaProcessor power management > Minimum processor state > Setting = 100%
İşlemci güç yönetimi> Asgari işlemci durumunu> Ayar = 100%Processor power management > Maximum processor state > Setting = 100%
İşlemci güç yönetimi> Maksimum işlemci durumunu> = 100% ayarlama

Graphic Card Tools
Grafik Kartı Araçları
Bu sistemdeki diğer işlemler üzerinde grafik kartı performansı öncelik beri Ati Power Play ve Nvidia PowerMizer gibi bazı grafik kart araçları, gerçek zamanlı ses müdahale. Bu araçları devre dışı bırakmak veya kaldırmak için çalışın.
Bazı Nvidia dizüstü grafik çipleri ile, sadece Windows aygıt yöneticisinde grafik sürücüleri devre dışı bırakarak zaman zaman ses çıkarma sorunları gidermek için yardımcı olabilir. Eğer aygıt yöneticisinde grafik sürücüsü devre dışı bıraktığınızda, standart bir Windows video sürücüsü sonraki sistem yeniden başlatıldıktan sonra kullanılır.Bu grafik sürücüsü sorunun olası bir neden olup olmadığını belirlemek için yardımcı olacaktır. Manufacturer's Energy Saving Tools
Üretici Enerji Tasarrufu Araçları
Birçok dizüstü bilgisayar üreticileri CPU ve diğer bilgisayar bileşenlerinin enerji ayarları kontrol devraldı özel bir uygulama yüklemek. Windows enerji seçeneklerini yapılan enerji ayarları etkili olmaz. Bir önceki bölümde (Enerji seçenekleri) açıklanan ayarları sonra karşılaşabileceğiniz performans sorunlarını çözmek eğer böyle bir uygulama ve test devre dışı bırakın.
Disable Power Saving Option of the USB Ports
USB Girişi Güç Tasarruf Seçeneği devre dışı bırak
In the device manager (Start > Control Panel > System and Security > System > Device Manager), in the Universal ****** Bus controllers section, right click each USB Root Hub , choose Properties > Power Management and untick the Allow the computer to turn off this device to save power option.
Aygıt yöneticisi (> Denetim Masası> Sistem ve Güvenlik> Sistem> Aygıt Yöneticisi Başlat) olarak, Evrensel Seri Veri Yolu denetleyicileri bölümünde, sağ, her USB Kök Hub tıklayın Özellikler> Güç Yönetimi seçin ve işaretini kaldırın bilgisayarı bu kapatmasına izin ver Cihaz güç seçeneği kaydedin.

Microsoft Hotfix for USB Spikes
USB Spike için Microsoft düzeltme
Windows 7 veya Windows Vista sistemleri altında harici yüksek hızlı USB ses arayüzleri işlevselliği ile ilgili bilinen bir sorun vardır. hotfix from Microsoft here:
Microsoft'tan daha fazla bilgi ve bir düzeltme burada bulabilirsiniz:
http://support.microsoft.com/kb/981214
hotfix.
Eğer sesli raller gibi eserler ve bir USB ses arabirimi kullanırken 15 saniye ara ile meydana gelen kopmalar deneyimi durumda, bu bu düzeltmeyi uyguladıktan sonra ortadan kaldırılmalıdır.
Not: Bu düzeltme bu CPU yükü ölçmenin yolu neden olduğundan, Windows Görev Yöneticisi gördüğünüz görünür sivri kaldırmaz ve gerçekten bu ani görünen anlarda gerçek CPU tüketimi yansıtmaz.
Aero
Uçak
Aero varsayılan olarak Windows 7 tarafından kullanılan grafik kullanıcı arayüzü. DirectX 9 veya daha yüksek uyumlu bir ekran kartı kullanıyorsanız Aero genellikle grafik donanımı tarafından hızlandırılır.Ancak, fare veya grafik kullanıcı arayüzü herhangi bir yenileme gerekli hareket, özellikle de eski ekran kartları ile ses terkinde neden olabilir. Eğer Aero nedeniyle ses bırakan karşılaşırsanız, aşağıdaki gibi devre dışı bırakabilirsiniz:
Right-click on the desktop and choose Personalize .
Masaüstünde sağ tıklayın ve kişiselleştirme seçin.Scroll down and select a color scheme from the Basic and High Contrast Themes section, such as Windows Classic .
Aşağı kaydırın ve Windows Klasik olarak Temel ve Yüksek Karşıtlık Temalar bölümünde, bir renk düzeni seçin.
Note: Video Card model versions earlier than ATI 3800 and Nvidia 8600 series might cause performance issues with some visual features of Windows 7.
Not: Daha önce ATI 3800 ve Nvidia 8600 serisi daha ekran kartı modeli sürümleri Windows 7 bazı görsel özellikleri ile performans sorunlarına neden olabilir.
Processor Scheduling
İşlemci Planlama
İşlemci zamanlama ayarı bilgisayarınızı daha yüksek önceliğe sahip yüksek öncelikli programlar, veya Arka Plan Hizmetleri işlemek seçmenize olanak sağlar.Bu bağlamda, Programlar ekranınızda çalışan görebilirsiniz uygulamaları ifade eder. Arkaplan Hizmetler yazılım anlamına gelir size doğrudan arayüzü yok, ama arka planda çalışan ve gerekli görünmez görevleri bakımı olduğunu. Bu kılavuzun bağlamında bir arka plan hizmeti en önemli örneği, ses arabirimi için sürücüdür.
Ses arabirimi sürücüsü (veya sürücü tampon) zamanında tüm verileri işleyemez, çünkü çoğu zaman, kopmalar ve ses eserler için nedenidir. Arka plan hizmetleri (ve onunla birlikte, ses sürücüsü önceliği) için işlem öncelik artırılması genellikle ses performansı-her yerinde daha iyi katkıda bulunur.
Yüksek önceliğe sahip arka plan hizmetleri işlemek için bilgisayarınızı yapılandırmak için, aşağıdakileri yapın:
Right click the Computer icon on your desktop.
Sağ masaüstünüzde Bilgisayar simgesini tıklatın. Then select Properties > Advanced System Settings
Daha sonra Özellikler> Gelişmiş Sistem Ayarları seçinOn the Advanced tab under Performance click the Settings... button.
Gelişmiş sekmesinde Performans altında Ayarlar ... düğmesini tıklatın.Again, on the Advanced tab under Performance Options select Background services .
Yine, Performans Seçenekleri altında Gelişmiş sekmesinde Arkaplan hizmetleri seçin.
İşlemci Planlama parametre Programları ayarlı kalırsa bazı uygulamaların daha iyi çalışabilir unutmayın. Yukarıdaki adımları uyguladıktan sonra ses performansı kötüleşir, Programlar geri ayarını tersine eğer.Ayrıca kullanılması gereken ayarı hakkında daha fazla bilgi için yazılım üreticisinin belgelerine bakın olabilir.


 LinkBack URL
LinkBack URL LinkBacks hakkında
LinkBacks hakkında









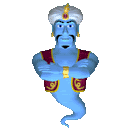
 Alıntı ile Cevapla
Alıntı ile Cevapla