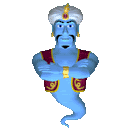Tüm Müzik Camiasındaki Arkadaşlarımı Başarılar Diliyorum.Arkadaşlar Ben Bağlamacıyım Önceden Bir Leptopumuz Vardı Windows XP Yüklü Ordan Programımızı Kurup Gerekli Aparatlarımızı Ayarlayıp Kayıt Yapıyorduk. Fakat Suanki Leptopum Windows7 Burada ' Hat Sesi ' Denen Kısmı Göremedim Bir Türlü. Oraya Geçemeyince Kayıdı Direk Orgdan Değilde Kendi Mikrofonundan Alıyor Leptop.İnanın Şaştım Kaldım. Profesyonel Kayıt Yapan birisi değilim. Sadece Amatör Kayıt Olarak Kullanıyordum Fakat Yeni Laptopun Sistemınde Kayıt Bölümünü Laptopu Devre dışı Bırakıp Cihazı Gösteremiyorum Bilen Varmı Acaba ? Bu Arada Laptop Lenovo v580c. Giriş Bölümü Tekli. Adamlar Yeni Sistemleri Böyle Yapıyorlarmış Artık Lenovo ve Bi Kaç Firma. Yer Kazanmak İçin Mikrofon ve Hoparlörü Aynı Girişe Koymuş Onunda Etkisi Olurmu Acaba?

 1Beğeni
1Beğeni LinkBack URL
LinkBack URL LinkBacks hakkında
LinkBacks hakkında

 Alıntı ile Cevapla
Alıntı ile Cevapla 2. Adım: Bağlantı ve donanımı kontrol etme
2. Adım: Bağlantı ve donanımı kontrol etme






 düğmesini tıklayın.
düğmesini tıklayın.