
Profesyonel müzik üretme aracı olan FL Studio ile beat yapımını bilmeyenler veya bilgileri tekrar etmek isteyenler için güzel bir anlatım Eğer yinede takıldığınız nokta var ise buradan yazabilirsiniz
İLK OLARAK
FL Studioyu ilk açıldığında (açılmazsa F10 ile açabilirsiniz) karşımıza Settings penceresi çıkacak Bu pencereden genel sistem ayarları (giriş, çıkış, buffer ayarı vb) ve Projemizin ayarlarını (Proje ismi, istenirse açılışta çıkacak yazı) yapabilirsiniz
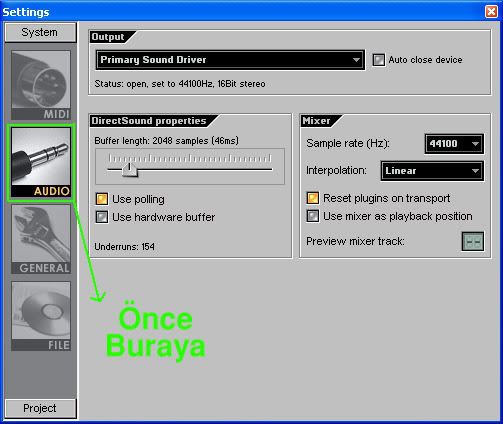
2-) Output (çıkış) bölümü ses çıkış bölümüdür İlk olarak Primary Sound Driver (Birinci Ses Sürücüsü) seçilidir Siz burdan kendi sisteminize göre seçebilirsiniz
3-) DirectSound properties bölümünden ses gecikmesini arttırıp azaltabilirsiniiz (bkz Latency) Buffer Lengthi (Tampon Süresi) düşürdüğünüz takdirde ses gecikmesi azalır fakat ses kalitesinde problem yaşayabilirsiniz Use Polling seçeneği bazı işletim sistemlerinde latency sorununu düzeltmek için konulmuştur Eğer Windows 95 yada 98 kullanıyorsanız bu seçeneği işaretleyin
4-) The Main Screen (Ana Ekran) Genel ayarlar penceresini kapattığımızda karşımıza Genel çalışma alanımız çıkacak FL Studyo nun çalışma mantığı da pencereler üzerine kurulmuştur Yani Windows kullanıcıları olarak alışkın olduğunuz bir durum Bu çalışma alanımız belli başlı pencerelerden oluşur Yukarıda Tool Panel sol da Browser ortada Sequencer sağ tarafta da Mixer paleti
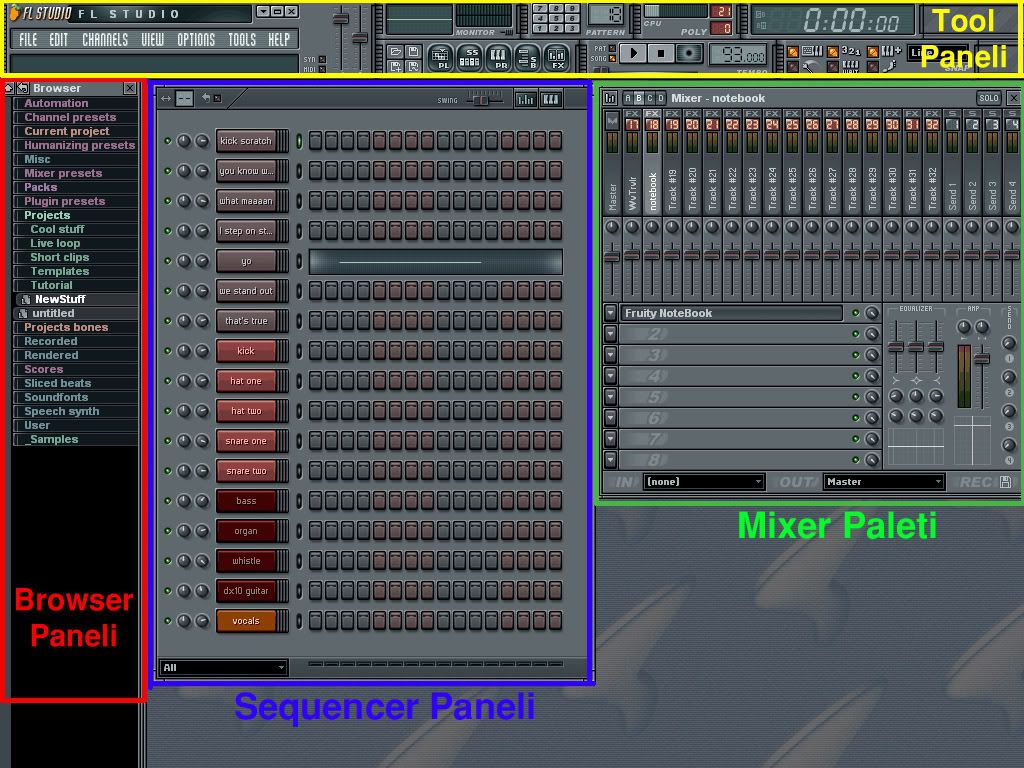
SEQUENCER PANELİ (F6 ile açılır-kapanır)
FL Studio'nun en çok kullanılan panelidir Çünkü parçamız için gerekli olan sample, loop, pad, drum vs gibi işlemleri sequencer bölümünde yapacağız Yani adından da anlaşılacağı üzere bu bir sequencer (sıralayıcı)
1-) Nedir? Bu panelde kanallar ve dot'lar (nokta) bulunur Kanallar yatay ve sadece tek bir Sound (ses) barındırırlar Her bir kanal da 16 dot (nokta) vardır Ve bu nokta 4 adet 4lük bölümlere ayrılmıştır Tabi bütün bu ayarları değiştirebilirsiniz İsterseniz 8 lik 12 lik 24 lük yapabilirsiniz Bunu ilerde göreceğiz

2-) Noktalar ne için? Bu noktalar o kanalda bulunan sesi (örneğin Kick) kaç defa vuracağını gösterir Noktaları koymak için Sol fare tuşu, Silmek içinse Sağ fare tuşu ile tıklamanız yeterlidir Örnek olarak alttaki resimde basit bir ritmi görebilirsiniz

3-) Kanal Kontrolleri Her kanalın yanında bulunan Channel Paning ve Channel Volume ile kanalınızın Pan ayarını ve Ses ayarını yapabilirsiniz Bu ayarların solunda bulunan Yeşil Işık ise kanalın açık olup olmadığını belirtir Burdan kanalınızı komple kapatabilirsiniz
4-) Kendi Ritmini Yapmak Yukarıdaki beat'i beğenmediniz mi? Güzel, o zaman kendiniz yapın Sonraki bölümde Yeni Sample yükleme, Melodi ayarları ve Plugin Effect leri öğreneceğiz
KANAL AYARLARI
Bu bölümde kanala ses ekleme, ses üzerind oynamalar yapmayı öğreneceğiz
1-) Channel Setting panelini açma Nasıl mı? Kolay tabiki Kanalınızın üzerine (örneğin DNC_Kick) tıkladığınız zaman otomatik açılır Aşşağıdaki resimde görüyoruz Burda dikkat edilecek bir nokta var Doğru kanalın ayarını yaptığınızdan nasıl emin olacaksınız? Tabiki Kanal isminin yanında bulunan Dikey Işık hangi kanalda olduğunuzu size hatırlatır İlerleyen derslerimizde kanala isim vererek bunu daha pratik bir hale getireceğiz
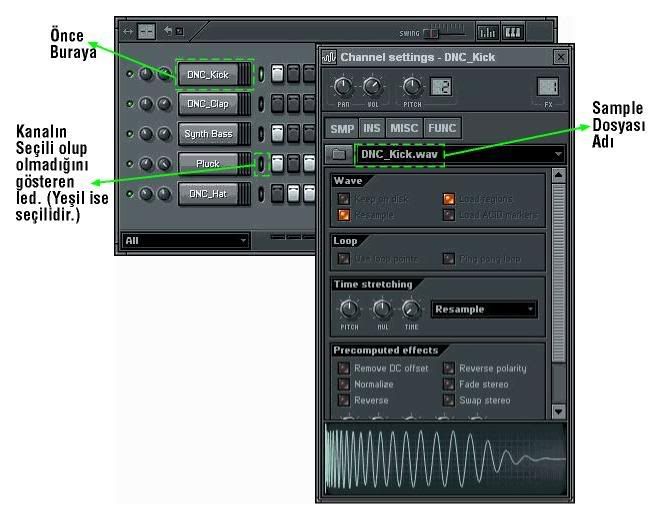
2-) Yeni Sample yükleme Bunun için birçok yol vardır Bir tanesi kanal tıklayıp Channel Settings paletine gelip dosya işareti olan yere tıklayarak istediğimiz sample I ?dosya aç? mantığıyla yükleyebiliriz Dosya aç pencerisi açıldığında program otomatik olarak FL Studio?nun Sound Bank ına ulaşır Buradan istediğiz sesi işaretlediğiniz anda otomatik play devreye girer ve sample ın sesini duyarsınız Bu da aradığınız ses dosyasını daha kolay bulmanızı sağlar
3-) Browser Kontrolü Sample yüklemenin bir diğer yolu da Browser?I kullanmaktır Bu özel Browser paleti ile sample larınızı seçip yükleyebilirsiniz, Browser?da görülen Pack dosyası FL Studio?nun Sound bankıdır Örnek olarak Pack e tıklıyoruz onun altından Dance klasörünü tıklıyoruz ve orda karşımıza Dance klasörünün içeriği çıkıyor Örnek olarak DNC_Kick üzerine sağ tuşla tıklarsak hangi ses olduğunu dinletir, sağ tuş ile tıklarsak menü açılır Bu menüde Send to selected channel I tıklarsak seçili olan kanaldaki sesi saçtiğimiz ses olarak değiştirir, Open in new channel dersek seçtiğimiz sesi yani bir kanal olarak açar
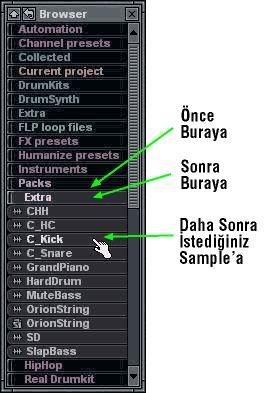
4-) Sample Efektleri Evet , sample ımızı seçtik ve en güzel şekilde dot larımızı koyduk şimdi sıra geldi sample ımız üzerinde oynamaya Alttaki resimde gördüğümüz üzere Channel Settings paletinde birçok ayar var
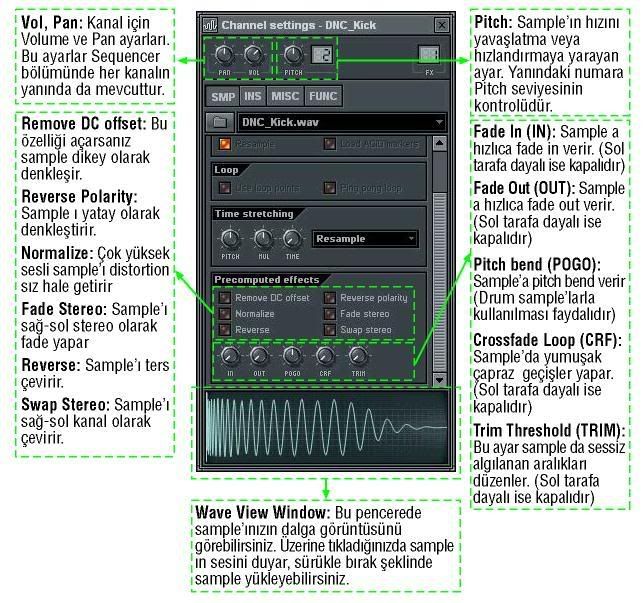
5-) Biraz Echo ekleme Kanalımızın üzerine tıklıyoruz ve Channel Settings den FUNC tabına geliyoruz Echo delay / fat mode bölümünü göreceksiniz Yandaki üçgene tıklayıp istediğiniz echo çeşidini seçebilirsiniz (Echo - Classic, Echo - Ping Pong, Fat - Detuned, Fat - More Detuned, Fat - Detuned + time offset, Fat - 8 voices) Defaults olarak Classic seçilidir Alt bölümden FEED I arttırdığımızda ayarladığımız echo yu duyabiliriz
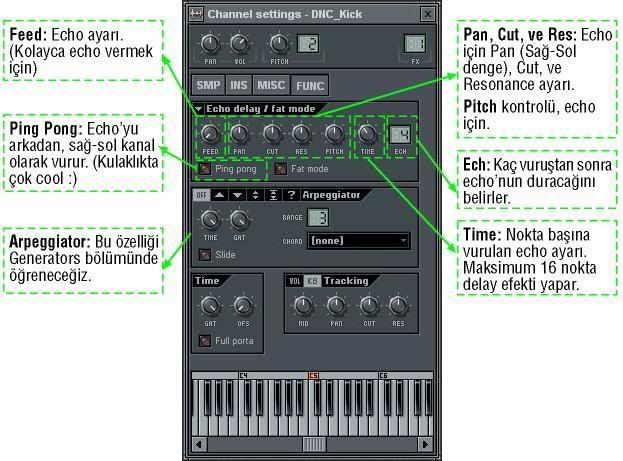
6-) Enstruman Ayarları ile oynama Şimdi hızlı bir şekilde Channel Settings de INS tabına bakalım ve devam edelim INS tabına tıklıyoruz ve Instruments Settings e geliyoruz Burada Sample ınızın Volume, Pan, Cutoff, Resonance ve Pitch gibi ayarlarının Envelope ve LFO ayarlarını değiştirebilirsiniz

7-) Envelope nedir? Örnek olarak Volume envelope ile ses seviyesine şekil verebiliriz Yani sesin inişini ve çıkışı ayarlayabiliriz Buna bağlı olarak DEL (Delay- Sesin kaç sn sonra duyulacağı) - ATT (Attack- Sesin ne kadar zamanda başlayacağı) - HOLDDEC (Decay- Sesin azalmaya başladığından itibaren ne zaman tamamen yokolacağı) - SUS (Sustain- Ses başladıktan sonra ne kadar daha süreceği) - REL (Release- Sesin ne zaman bırakılacağı) kontrolleride mevcuttur (Hold- Sesin ne zaman tam seviyeye çıkacağı) -
8-) LFO nedir? Kelime açılımı Low Frequency Oscillator dır Ses formunda yukarı - aşağı sarsılma esnasında belirli efektler yapar AMT (Amount) - SPD (Speed) - DEL (Delay) - ATT (Attack) ayarları yine LFO bölümünde mevcuttur
9-) Nasıl Kullanabilirim? Kullanacağınız effekti Efekt seciciden seçin (bkz Yukarıdaki resim) ve Envelope yada LFO ayarları ile oynayın Envelope'u kapatıp açmak için görterge ışığına tıklayınız LFO yu kapatmak için Amount (AMT) ayarını sıfırlayın (Yukarı orta seviyede sıfırlanır)
NOTALARI GELİŞTİRME
Notalarınızı FL Studio ile nasıl daha güzel bir şekle getirebiliriz onu göreceğiz
1-) Graph Editor Kontrolü İlk önce kanal ismine ya da kanal seçici led ine ondan sonrada Graphic Editor butonuna tıklayın Graphic Editor altta açılacaktır
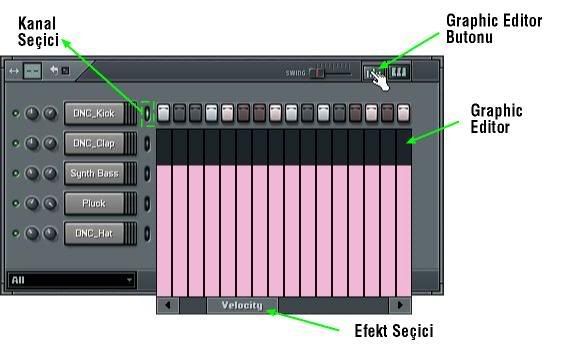
2-) Efekt kontrolü Efekt seçiciye tıklayıp kaydırın Pan, Velocity, Filter Cut, Filter Res, Pitch ve Shift efektlerini göreceksiniz Buradan her bir Dota (noktaya) efekt verebilirsiniz
3-) Kick Drum için pan ayarı: Pan ayarının mantığı şöyledir: ayar ilk başta orta seviyededir, en alt seviye sesi %100 sol hoperlöre en üst seviye %100 sağ hoperlöre gönderir Alttaki resimde daha detaylı görebilirsiniz Bu olayı 3 nokta echo ile birleştirirseniz gerçekten güzel bir sound elde edersiniz
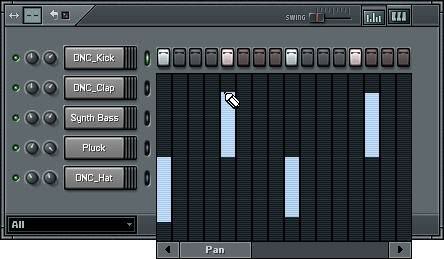
4-) Velocity denemesi Efekt seçiciden velocity ayarına gelip alt resimdeki ayarı yaparsanız ses yavaş yavaş yükselerek fade in efekti verir Tabi bunun tam tersini de yapabilirsiniz Velocity ayarı ile sadece bunları değil birçok değişik efektler yaratabiliyoruz ama tabi ilk olarak temel bilgileri öğreneceğimiz için ileride daha geniş kapsamlı işleyeceğiz (Bir ipucu! Graphic Editorde örneğin fade in vereceğiz fakat her kanalın tek tek %10 %20 vs ayarı ile uğraşmamak için, ilk dota geliyoruz ve taban limitinin neresi olduğuna karar verip SAĞ tuş ile tıklayıp sürüklüyoruz, taa ki son dotumuzun tavan seviyesine gelene kadar Böylece Program istediğiniz fade in ve ya fade outu otomatik olarak ayarlayacaktır)
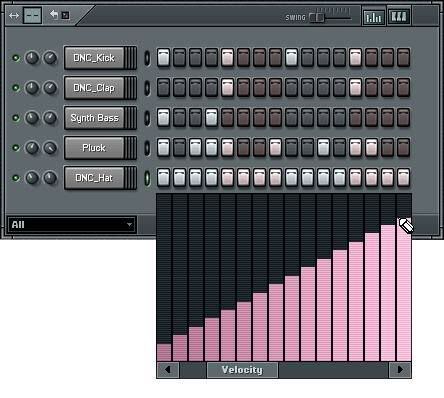
5-) Melodi Kontrolü (Keyboard Editor): Elbettebir kanala sadece tek düze Dot lar koyarak müzik yapamayacağımız ya da yapsak ta pek bişeye benzemeyeceği için şimdi Keyboard Editor ü öğreneceğiz Keyboard editor basit anlamda 16 dot luk açtığınız kanalda notaları sadece C5 ten değil istediğiniz nota sırasına göre çalmanıza olanak verir Alttaki resimde basit anlamda bir nota sırası giriyoruz Sol tuş ile nota ekler, Sağ tuş ile eklediğiniz notayı silebilirsiniz

6-) Melodi Değiştirme Yukarıda gördüğümüz gibi melodilerimizi istediğimiz şekilde değiştirebiliriz Siz nasıl isterseniz
Üstteki örnek ile alttaki öğrneği karşılaştırın

7-) Önemli Tavsiye Melodinizi yaptığınız zaman bir vuruşun diğer vuruşu örtmemesi için kanal üzerinde sağ tuş yapıp çıkan menüden Cut itselfI işaretleyin (Denemeyi ikinci örnekteki Pluck kanalı ile yapabilirsiniz)
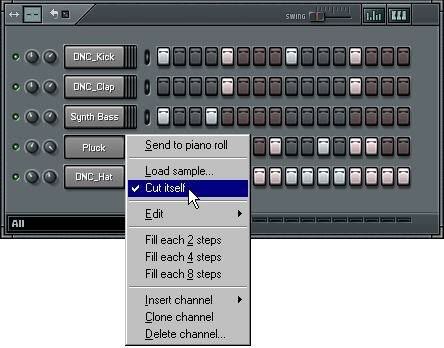

 LinkBack URL
LinkBack URL LinkBacks hakkında
LinkBacks hakkında
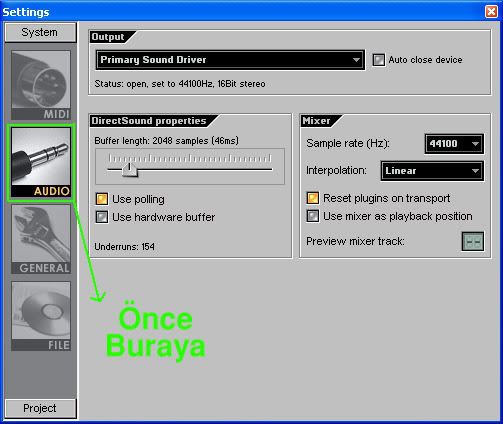
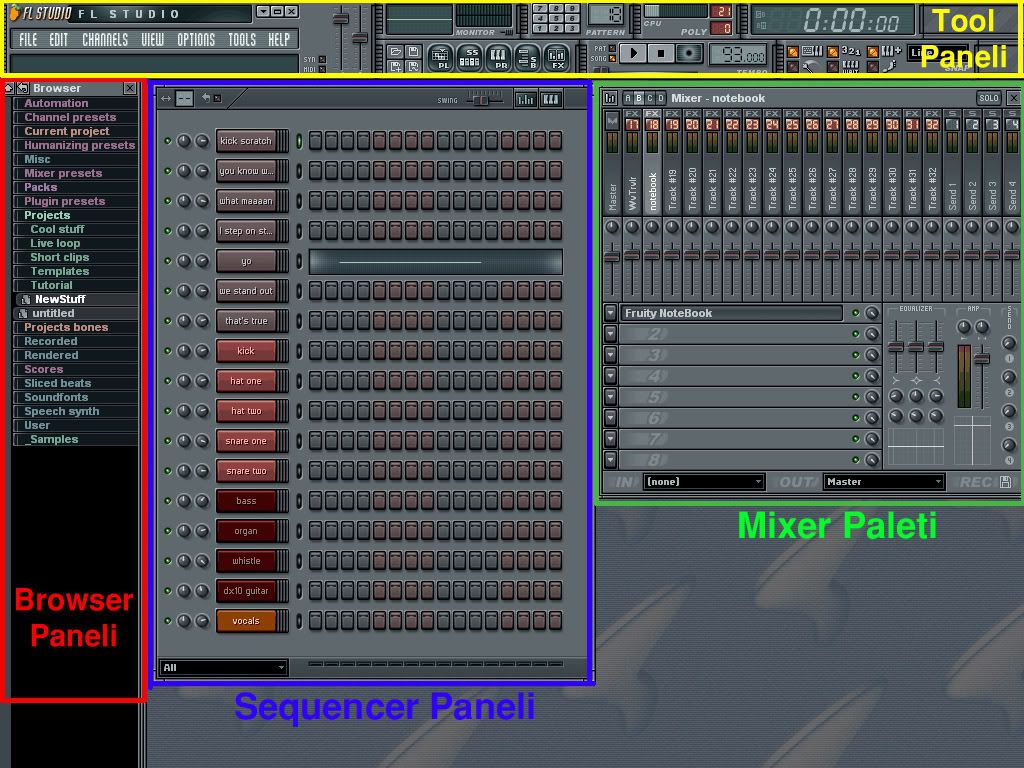


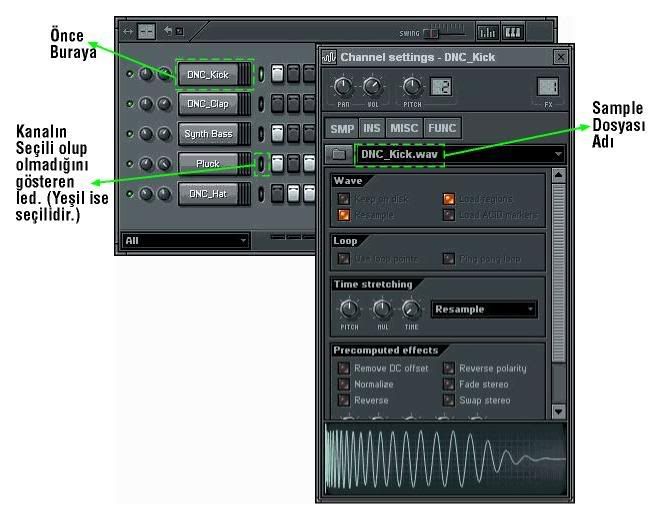
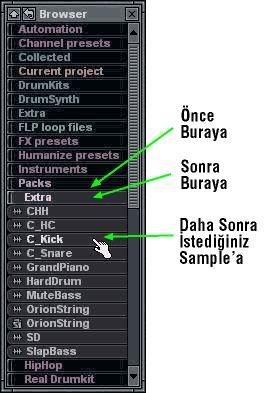
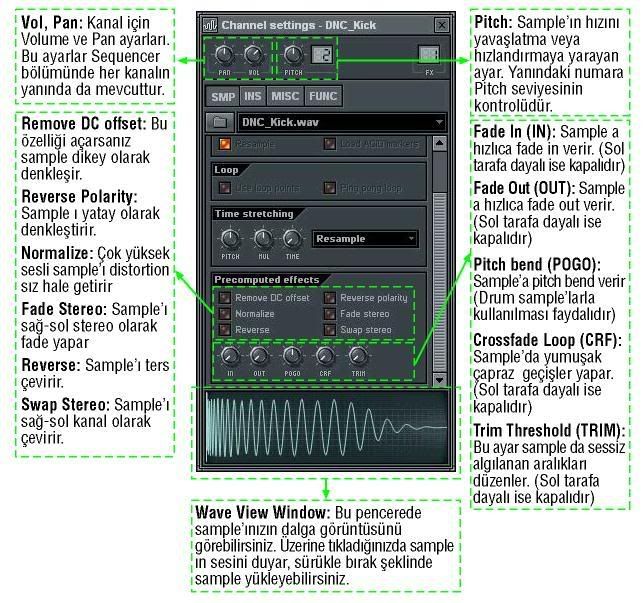
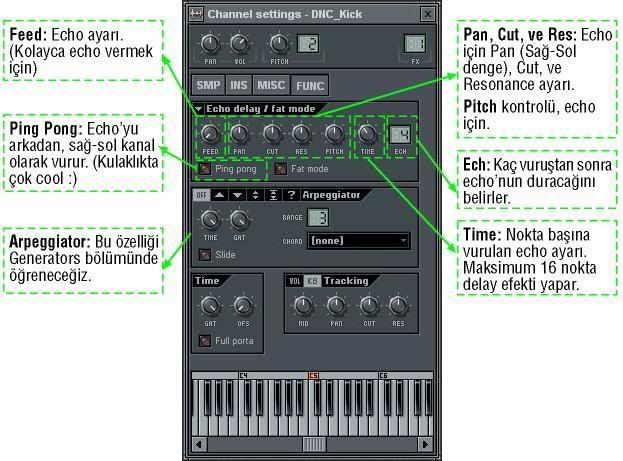

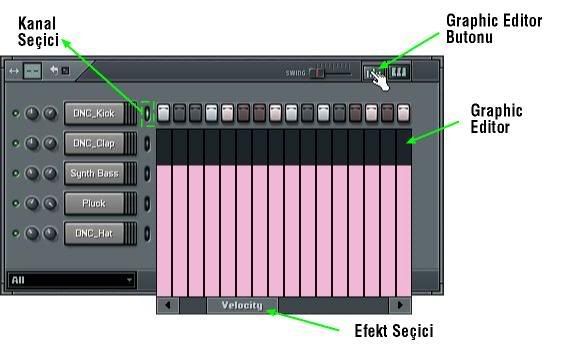
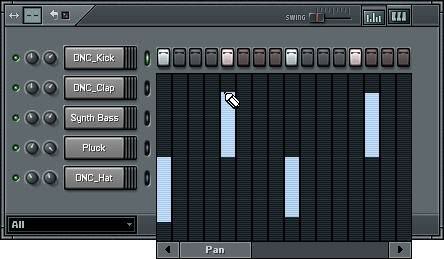
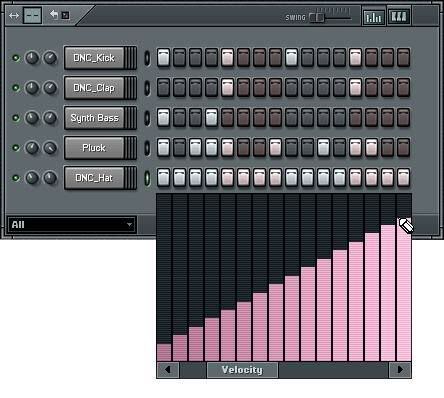


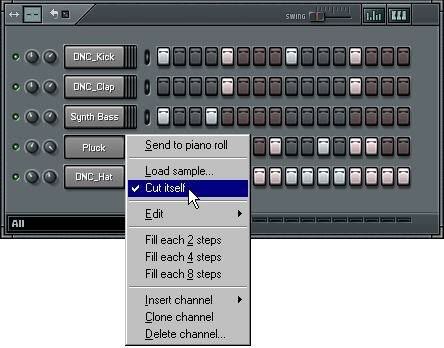


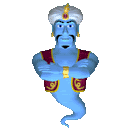
 Alıntı ile Cevapla
Alıntı ile Cevapla